Итак вы решили развернуть дома беспроводную сеть, вместо того, чтобы позорно выискивать бесплатные точки по макдакам! И сеть не только для PSP, но и для ноутбука, КПК, Wi-Fi-холодильника и других прелестей — живем-то один раз! Для начала картинка с сайта ведущего производителя сетевого оборудования D-Link, которая наглядно демонстрирует, что же из себя представляет Wi-Fi сеть, и на которую я буду ссылаться в дальнейшем: 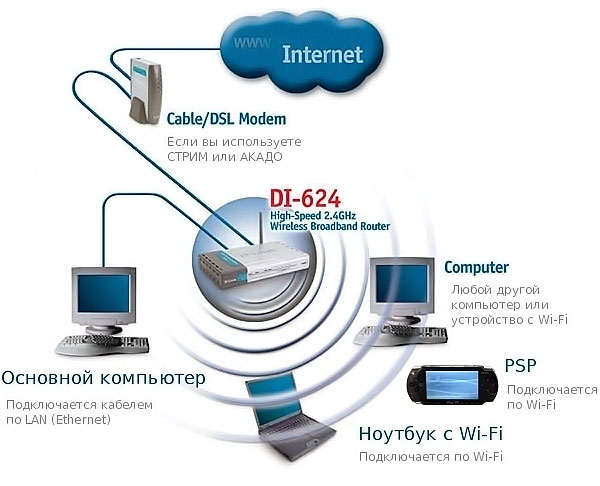
Центром сети, к которому подключается все, служит беспроводный роутер DI-624 (как раз такой использую я). Именно беспроводный роутер создает Wi-Fi сеть. Заранее оговоримся — если мы начинаем строить сеть с нуля, нам нужен именно беспроводный роутер с 4 портами LAN, а не простая однопортовая точка доступа, которая позволят выходить в Интернет всем участникам сети с одного компьютера, но при этом должен быть постоянно включен главный компьютер (который в этом случае выступает в роли роутера — распределителя интернета), либо куплен дополнительно проводной роутер, который будет раздавать сеть и на компьютер и на точку доступа. Отличие беспроводного роутера от точки доступа в том, что в беспроводном роутере уже встроен проводной (роутер), с помощью которого можно, как и раньше, подключить основной компьютер кабелем, а ПСП и ноутбук — по Wi-Fi. Это самый простой и эффективный способ подключения. Вот изображение беспроводного роутера ASUS. Видите сколько портов Ethernet? В один из них вы подключите ваш интернет кабель, в остальные 4, кроме компьютера, вы сможете подключить по кабелю еще 3 устройства: 
У простой Точки Доступа (далее ТД) только один порт — для подключения интернета, вот изображение ТД Netgear, как видно, у нее только один порт Ethernet: 
Чтобы подключить к ней ваш компьютер, вы должны купить для него сетевую карту Wi-Fi (беспроводный адаптер) — она не может создавать сеть Wi-Fi, а может лишь подключаться к существующим сетям. Выглядит сетевая Wi-Fi-карта примерно так: 
Выбор оборудования: То, что нужно именно вам зависит от провайдера, а точнее — от типа подключения: Для начала — все наши сетевые кабели оснащены таким LAN-разъемом RJ-45, очень похожим на телефонный разъем, но больше его по размеру. Он вставляется в порт Ethernet (порт LAN). Вот изображения этого разъема: 
Далее определяем как наш компьютер подключен к сети: 1. Если компьютер подключен к сети с помощью простого сетевого кабеля и сетевой карты (Ethernet), то вам понадобится просто купить беспроводный роутер, например D-Link DI-624, который подключится прямо к вашему проводу с интернетом, без всяких модемов, как показано на рисунке: 
2. Если ваш интернет использует технологию ADSL (скоростной интернет через обычную телефонную линию), например СТРИМ, то нужно чтобы ваш ADSL-модем был оснащен выходом Etnhernet, в противном случае его придется менять. Беспроводный роутер в этом случае будет подключаться к ADSL модему по LAN (Ethernet), схема показана на рисунке в начале.Если вы сейчас подключены через USB, вам, возможно, придется докупить сетевую карту, чтобы подключить компьютер и точку доступа через порт Ethernet DSL Modem: 
3. Если вы подключены по коаксиальному (телевизионному) кабелю, например, с провайдером АКАДО, то все аналогично предыдущему шагу, за исключению того, что у АКАДО все кабельные модемы оснащены выходом Ethernet и менять ничего не придется!
В этом случае беспроводный роутер будет подключаться к кабельному модему по LAN (Ethernet), схема показана на рисунке в начале.Если вы сейчас подключены через USB, вам, возможно, придется докупить сетевую карту, чтобы подключить компьютер и точку доступа через порт Ethernet Cable Modem: 
4. Если вы подключены через электрическую сеть по новой технологии Power Line Communications (PLC) — т. н. «Интернет из розетки», базирующийся на использовании электросетей для высокоскоростной передачи данных (например, с провайдером СПАРК), то все аналогично предыдущему шагу, т. к. вроде бы все PLC-модемы оснащены выходом Ethernet, к которому можно подключить беспроводный роутер.PLC-модем провайдера «Спарк»: 
Итак, вы определили каким способом подключается ваш компьютер!
Вы убедились, что у вас есть интернет-кабель с разъемом LAN (неважно, напрямую он ведет из интернета или идет от DSL, кабельного или PLC модема), и что в вашем компьютере есть проводная сетевая карта с разъемом LAN. Теперь осталось выбрать точку доступа!
Залог правильного выбора — наличие в точке доступа ряда параметров, необходимых для использования в вашей сети. Какие же параметры прежде всего для нас важны?
— Поддержка Home Gateway. Этот режим для организации сети (режим шлюза), как раз нам и нужен!
— Скорость передачи данных. Сейчас в основном распостранено 2 стандарта — уже устаревший 802.11b (11Мбит/сек) и 802.11g (54Мбит/сек).
Вам нужно знать, что PSP поддерживает только стандарт 802.11b 11Мбит/сек, то есть она не будет работать на скорости стандарта g, даже если точка его поддерживает, но на этой скорости сможет работать ноутбук и другие компьютеры с Wi-Fi. Дело в том, что модули стандарта b занимают меньше места и требуют меньше энергии, чем модулиg, поэтому их чаще всего ставят в мобильные
устройства, где расход энергии особенно критичен (правда последнее
поколение мобильных устройств уже оснащается полноценным модулем
стандарта g). Любая точка доступа стандарта g будет работать с устройствами стандарта b, так что берите беспроводный роутер стандарта g- не прогадаете! - Шифрование данных — для сохранности информации нам необходимо оборудование, совместимое с WEP.
Это такая заумная технологии защиты, включив которую вы можем быть спокойны, что никто посторонний не подключится к вашей сети!
Кроме WEP существуют и другие технологии защиты: WPA, WPA-2, IEEE 802.1X (RADIUS), но PSP поддерживает только систему WEP, которая есть в любом Wi-Fi устройстве.
— PPPoE — Point-to-point protocol over Ethernet — протокол точка-точка через Ethernet — грубо говоря — пароль и дозвон, как при коммутируемом доступе, но через сеть.
Пример — СТРИМ.
Поинтересуйтесь — поддерживает ли понравившаяся Вам точка доступа PPPoE, вам не нужно знать подробностей, просто если у вас интернет PPPoE с паролем и номером (используется, например, в «СТРИМ» при подключении по технологии ADSL), то точка должна его поддерживать.
— PPTP — Point-to-point tunneling protocol — туннельный протокол точка-точка (частный случай VPN), позволяющий компьютеру устанавливать защищённое соединение с сервером за счёт создания специального туннеля в стандартном соединении с локальной сетью.
Пример — Корбина.
Поинтересуйтесь — поддерживает ли понравившийся Вам беспроводный роутер VPN в целом и PPTP в частности, вам не нужно знать подробностей, просто если у вас интернет PPTP с паролем и номером (используется в ETHERNET сетях), то точка должна его поддерживать.
— Коммутатор LAN (обычно на 4 порта LAN) —
встроенный проводной роутер, в ТД несколько портов Ethernet. Наличие
встроенного коммутатора LAN, позволяет подключить ваш ПК проводом через
обычную проводную сетевую карту, и избавит от необходимости покупать Wi-Fi карту для ПК.
— VPN (Virtual Private Network) — виртуальная частная сеть, возможно без поддержки этой технологии вам не удасться выйти в интернет с помощью точки доступа в некоторых сетях. Как раз с VPN обычно возникает большинство сложностей при настройке. Обычно достаточно, чтобы беспроводный роутер поддерживал VPN, но сразу предупреждаю — бывает у нас в отечественных сетях такое наворотят с VPN, тоннелями, маршрутеризацией и авторизацией (особенно этим грешат маленькие сети), что даже при поддержке этой технологии вы не сможете одновременно использовать интернет и локальные ресурсы, либо вообще ничего не сможете! Тут вам поможет только чудо!
Смысл этой технологии в том, что она создает виртуальную сеть поверх реальной — в нашем случает поверх реальной локальной сети, создает еще и сеть Internet. Подключение через VPN можно реализовать двумя способами: с помощью специальной программы, установленной на вашем компьютере (чаще всего так и происходит — у вас установлена программа, в которую вы вводите пароль и активируете интернет), и с помощью самого беспроводного роутера — то есть все данные вы вводите не в программу на компьютере, а в сам роутер, а на компьютере больше устанавливать и вводить ничего не придется. Собственно, роутер может поддерживать либо только первый вариант — VPN pass through (дословно — «VPN проходит сквозь» — позволяет создовать VPN-подключение сквозь роутер), либо и первый и второй вариант: VPN Endpoint (дословно — «VPN конечная точка» — VPN соединение создается прямо в роутере, не нужны никакие программы и манипуляции в подключенных устройствах). PSP не поддерживает VPN, на ней нет програмного обеспечения для его реализации, так что в беспроводном роутере желательна поддержка и VPN pass through и VPN Endpoint — уточните на форуме своей сети, там вам все расскажут.
Пример — Корбина.
— Поддержка смены МАС-адреса.
У каждого сетевого устройства, будь то сетевая карта, КПК, PSP или холодильник с выходом в Интернет, есть адреса. Один из них постоянный – MAC адрес. Он присваивается производителем еще на заводе и является неповторимым для каждого устройства.
Если Ваш провайдер привязал доступ в интернет к МАС вашей сетевой картой, вы должны иметь возможность изменить МАС точки доступа на МАС сетевой карты, к которой осуществлена привязка, и тогда получите доступ в интернет. В противном случае точка доступа не сможет выйти в интернет и на ПСП вместо сайтов выскочит ошибка DSN.
Убедитесь, что беспроводный роутер, который вам приглянулся, обладает возможностью смены МАС.
Пример — RiNet.
— Цена — если есть такая возможность, не стоит экономить на фирме!
Самые доступные устройства начального уровня, обладающие самыми полными функциональными возможностями — это конечно продукция D-Link — его ругают все, кому не лень, и все, кому не лень, им пользуются — соотношение цена/качество у них на высоте, и он наиболее совместим и адаптирован к суровым реалиям российского интернета! Далее в моем хит-параде идут всем известные устройства среднего диапазона цен от
— LevelOne
— ASUS
— NetGear
— Trend Net
и у этих устройств могут быть проблемы, и они порой даже менее преспособлены для наших сетей, чем D-Link, так что выбор их — это вопрос предпочтения и верности марке — сейчас все равно все плохо стали делать, не то, что в советские времена! И устройство высшего ценового диапазона и лидеры моего хит парада: Linksys — дочерная фирма мирового лидера в производстве сверхнадежного и сверхкачественного оборудования — Cisco.
Впечатления от общения с их оборудованием у меня только положительные! Вывод: денег мало — берите D-Link, денег много — Linksys!
Но смотрите, чтобы параметры соответствовали требованиям вашего провайдера! Что бы вы не выбрали — следите чтобы устройство поддерживало все функции, перечисленные выше, и тогда вы гарантированно и без труда настроите Wi-Fi!
Итак, вы, руководствуясь вышеперечисленными параметрами, выбрали беспроводный роутер и принесли его домой:
А дальше нужно все это добро подключить и настроить! Итак, рассмотрим подключение и настройку на примере доступного беспроводного роутера D-Link DI-624, который на момент написания статьи можно было купить в Санрайзе за 1701р!
Вот так он выглядит, впрочем, как и все остальное оборудование от D-Link: 
В комплекте к этому роутеру идет адаптер питания, диск (я его даже не открывал), инструкция, метровый LAN-кабель со штекерами RJ-45 с обоих концов и еще какая-то мелочь. Устройство можно повесить на стену или стол (есть гнезда для шурупов) или просто поставить на ровную поверхность на резиновые ножки. Лучше конечно повесить куда-нибудь, чтобы не мешалась и не светила ночью лампочками. Итак, подключим наконец наш Дилинк! Выключите компьютер, вытащите сетевой кабель из него и вставьте в порт сзади беспроводного роутера, и не в любой, а именно в порт для интернета — WAN! Обратите внимание: 4 из 5 портов пронумерованы Lan 1, Lan 2, Lan 3, Lan 4 — в них будут подключаться наш настольный компьютер и другие проводные сетевые устройства, если необходимо, а в порт, который обычно маркируется как WAN (или Ethernet, или Ether, или ENET — не суть важно, главное что он отличается от остальных 4 маркировкой), можно подключать только интернет. Итак, вставьте интернет-кабель в порт WAN (если у вас АДСЛ или кабельный модем, интернет кабель будет идти из него, см. схему в начале), затем возьмите метровый LAN-кабель из комплекта и вставьте его одним концом в сетевую карту, разъем которой находится на задней стенке вашего компьютера (вы ведь не забыли приобрести сетевую карту, если ее не было на вашем компьютере?), а другим — в порт LAN 1 на беспроводном роутере. Подключите адаптер питания и повесьте или поставьте беспроводный роутер в любое удобное место. А теперь настраиваем: 1. Включите компьютер.
Скорее всего вы используете Windows XP (настройки даны для Windows XP Pro Rus SP2), но и в Linux нужно делать примерно тоже самое. Теперь возможно 2 варианта: либо интернет на компьютере уже работает, либо он не работает. Если работает (чтобы проверить, запустите браузер) — пропустите следующий шаг и переходите к шагу 3!
2. Если интернет не работает, делаем следующее:
В Windows XP:
Если у провайдера привязка к МАС, меняем его в роутере на МАС сетевой карты, куда изначально был подключен интернет кабель.
После этого жмем Пуск -> Подключение -> Отобразить все подключения.
Там ищете сетевое подключение с сетевой картой, к которой подключен беспроводный роутер.
Кликаем правой кнопкой мыши на вашей сетевой карте и выбираем Свойства.
Переходим на вкладку «Общие».
Там нужно выбрать в окошке «Протокол Интернета (TCP/IP)» и нажать на кнопочку «Свойства».
Ставим галочку на «Использовать следующий IP-адрес» и вбиваем 192.168.0.2. Таким же образом отмечаем Маску подсети – 255.255.255.0 и и адрес основного шлюза 192.168.0.1 (эти данные для Дилинка, точные данные для вашего устройства смотрите в инструкции). !ВАЖНО! Если галочка «Использовать следующий IP-адрес» стояла уже до вас, то перед изменением цифр, перепишите ВСЕ значения из диалоговых окон и не забудьте их. Теперь жмем «ОК» и выходим. Что именно мы сделали в этом шаге? Почему именно 192.168.0.1, 192.168.0.2 и 255.255.255.0? У каждого сетевого устройства есть адреса. Один из них постоянный – MAC адрес. Он присваивается производителем еще на заводе и является неповторимым для каждого устройства. Интересно, что существующие договоренности и правила между производителями действительно не допускают одинаковых адресов. Если у вас привязка интернета к МАС адресу сетевой карты, то через роутер инет не заработает, так как МАС у него, естественно, другой. Для таких случаев на роутере есть режим клонирования МАС-адреса сетевой карты, к которой он подключен (можно так же ввести вручную). Когда вы измените МАС роутера на МАС сетевой карты, куда был до него подключен инет, все заработает. Еще один адрес – IP. В отличие от MAC, он непостоянен. Обычно, он выдается пользователю автоматически при подключении к Интернету, и каждый раз он различен, но может быть и назначен вручною, что мы и сделали. Таким образом мы провели перенастройку сетевой карты для включения доступа к нашей точке доступа. IP-адрес — тот же интернет адрес, только вместо букв здесь цифры.
Первый адрес (192.168.0.1)– IP нашей точки доступа, он взят не с потолка, а назначен производителем и написан в инструкции (при желании его можно изменить).
Обращаясь по этому адресу наш компьютер попадет в настройки точки доступа, как на сайт! Второй адрес – новый IP нашей сетевой карты. Что бы мы могли соединиться c точкой доступа с IP 192.168.0.1, адрес должен быть в диапазоне от 192.168.0.2 до 192.168.0.254. Такие ограничения введены не просто так. IP адреса в различных
сетях отличаются коренным образом – 1.0.0.0 – 126.0.0.0 для крупных
сетей, 128.0.0.0 – 191.255.0.0 для средних и 192.0.1.0 – 223.255.255.2
для малых, т. е. для нашей беспроводной сети. Значения 0 и 127 используются лишь в некоторых особенных адресах, поэтому мы и назначили сетевой карте адрес из того же диапазона, что и у точки доступа. 255.255.255.0 – принятая маска для малых сетей. Фактически, IP маска нужна для определения номера сети. Для справки – 255.0.0.0 – маски для крупных сетей, а 255.255.0.0 – для средних. Адрес основного шлюза совпадает с IP D-Link DI-624, потому, что именно его мы будем использовать в качестве шлюза для выхода в сеть. Т.е. со стороны провайдера (компания, предоставляющая выход в Интернет) будет казаться, что компьютер на конце кабеля один. А на самом деле на конце кабеля будет точка доступа, которая будет и обрабатывать запросы всех устройств домашней сети, и отвечать провайдеру.
3. Открываем окно «Сетевые подключения», кликаем правой кнопкой по иконке нашей сетевой карты, к которой подключен беспроводный роутер, и выбираем «Подключить». Если все сделано правильно, то в трее должно появиться сообщение, говорящее, что Сетевое подключение установлено.
Теперь открываем браузер и в адресную строку вводим адрес нашей ТД — 192.168.0.1 (адрес вашей ТД уточните в инструкции).
Должна появится форма запроса имени и пароля.
Это не интернет! Дело в том, что настройки большинства AP изменяются через WEB-интерфейс. Т.е., набрав IP точки, мы вызываем WEB-страницу с параметрами. Т.к. среди обычных настроек есть еще и безопасность, то страница защищена паролем. Стандартная комбинация от производителя – admin и для имени, и для пароля.
4. Перед нами главная страница WEB-интерфейса с настройками.
DI-624 уже изначально работает в режиме шлюза (GATEWAY), если ваше устройство изначально работает в другом режиме, то нужно переключить его на GATEWAY, для этого ищем в меню Operating Mode, NetWork Mode, Mode Selection или что-то в этом роде и выбираем там GATEWAY и жмем «Применить» («Apply»). Возможно точке доступа понадобится перезагрузка.
5. Далее выбираем WAN (или WAN Setup), и видим следующее:
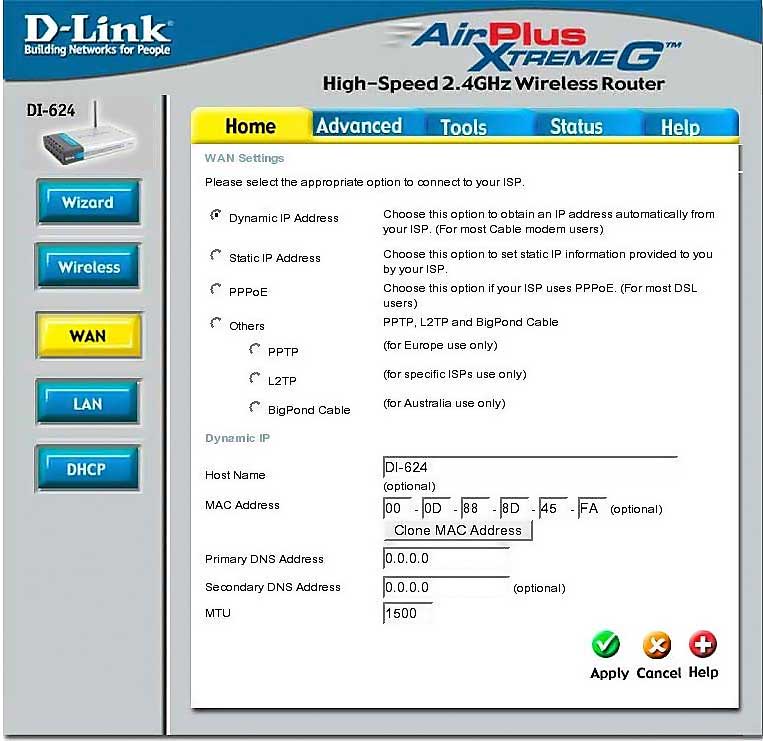
Здесь мы выбираем тип подключения (его можно уточнить у провайдера): - Выберите Dynamic IP Address, если у вашего провайдера идентификация по MAC-адресу (то есть интернет жестко привязан к МАС-адресу вашей сетевой карты), затем нажмите кнопку Clone MAC Address — тогда беспроводный роутер изменит свой МАС-адрес на МАС вашей сетевой карты, к которой он подключен! Провайдер будет думать что на конце вашего провода по-прежнему сетевая карта, а на самом деле это будет беспроводный роутер! - Выберите Static IP Address, если провайдер назначил вам постоянные IP, в этом случае вводим в специальные поля данные, которые вам должен был оставить мастер при подключении — IP адрес, маску, DNS-адреса, шлюзы и т. д. - Выберите PPPoE, если вы используете ADSL, в этом случае в специальные поля вводим имя и пароль, и прочие данные, которые вы набирали для подключения к Интернет (вам их должен был оставить мастер при подключении, у СТРИМа они написаны в вашем буклете-договоре, так же их можно уточнить в службе поддержки) - Выберите Others, если ваш провайдер использует другой тип подключение, например через VPN.
Если ваш провайдер — Корбина, выберите РРТР, в этом случае вводим в специальные пля имя, пароль, адрес VPN-сервера и еще некоторые параметры, необходимые для доступа к внутренним ресурсам сети — вам их должен был оставить мастер при подключении, так же их можно уточнить на форуме Корбины или в службе поддержки. После выбора и ввода всех необходимых данных жмем «Apply».
6. Далее идем в Wireless:
Wireless Radio — On SSID — имя точки доступа английскими буквами, например «Home_WLAN» — это имя будет отображаться при поиске точки доступа. Channel — поставьте авто выбор — система самы выберет наиболее свободный канал Authentication — Open System, если хотите чтобы к вашей сети мог подключится любой, кто в радиусе сети
— Shared Key и WEP — Enabled — если хотите включить шифрование, чтобы к вашей сети не могли подключится посторонние. !ВНИМАНИЕ! PSP поддерживает только WEP-шифрование, если вы выберете другой способ защиты, PSP не сможет подключится к Wi-Fi! Если вы включили WEP, заполните следующие поля: WEP Encryption — 64 — больше для домашней сети не имеет смысла Key Type — HEX Key1: — введите ключ WEP — 10 цифр, и не забудьте его, а то потом не сможете подключиться! После выбора и ввода всех необходимых данных жмем «Apply». Все готово, настройка беспроводного роутера завершена! Беспроводный роутер настроен, теперь нужно настроить PSP: На PSP модуль Wi-Fi уже встроен.
1. Идем в Настройки -> Настройки сети -> Режим инфраструктуры.
2. Выбираем Новое соединение. Вводим название – любое (по умолчанию — Новое соединение).
Далее – SSID, который мы назначили, например Home_WLAN,
шифрование WEP — вводим ключ WEP, который мы установили в точке доступа,
настройка адреса – Простой и сохраняем.
Теперь идем в браузер. Там вводим адрес любого сайта, если все настроено правильно — он загрузится. Распостраненные ошибки при соединения PSP и ТД, выходом в Интернет, их возможное решение:
Ошибка DNS
Скорее всего точка доступа не имеет выхода в интернет.
Убедитесь, что ТД имеет доступ в интернет. Проверьте правильность настройки именно под ваш тип подключения. Проверьте привязку к МАС. Если все впорядке, попробуйте в настройках Wi-Fi в PSP в качестве ДНС-адреса вбить IP вашей точки доступа.
Таймаут получения IP-адреса
Проверьте в точке доступа правильность ввода ключа WEP и DHCP-сервер, иногда по умолчанию он отключен. Этот сервер отвечает за автоматическое назначение IP-адресов всем подключающимся к ТД устройствам, включите его.
Если на вашей ТД нет DCHP, тогда назначте PSP адрес вручную из диапазона адресов ТД (обычно 192. 168. 0.2 — 192. 168. 0. 199)
После установки роутера перестали работать внутренние ресурсы сети (сервера музыки, игр, фильмор и т. д.)
В некоторых сетях (в Корбине, например) после установки роутера, нужно еще настроить с него доступ к внутренним ресурсам сети.
Как это сделать, можно узнать на форуме провайдера — многие с этим сталкиваются и там все подробно описано — пользуйтесь поиском.
После установки роутера перестали работать некоторые программы и игры (например, не соединяются с сервером игры или ICQ.)
Возможно, эти программы требуют для своей работы определенные порты или настройки, которые на роутере по умолчанию перекрыты. Какие именно порты и настройки требует ваша программа, можно узнать на сайте программы, но есть замечательный сайт www.portforward.com, где можно найти в списке моделей свой роутер и появится огромный список настроек портов для игр и программ именно для вашей модели роутера и с картинками!
Эмуляция Точки Доступа на Wi-Fi карте
(Только если Ваша Wi-Fi карта поддерживает эмуляцию точки доступа — Soft AP!)
Рассмотрим самый типичный вариант, когда используется одна беспроводная PCI карточка вставленная в компьютер и на РС имеется уже стандартный выход в Интернет (например ч/з модем, ADSL, LAN). Сначала нужно установить все необходимое программное обеспечение (которое прилагалось на CD) к этой
карточке, потому как посредством типичных настроек Windows нам сложно
будет получить желаемый результат. Опишу пример настройки свой карты
Asus W-Lan 802.11 b/g. (далее просто карта) встроенную в материнскую плату ASUS P5WD2 Premium Wi FI-TV.
• Беспроводная карта может работать только в двух режимах:
1. Soft AP Mode — Эмуляция точки доступа
2. Station Mode — Как обычная сетевая карта, только использует радио канал, вместо витой пары. Нотабене:
Иногда можно настроить эмуляцию на карте, даже если она официально это не поддерживает. Это можно сделать с помощью стороннего софта, но это достаточно сложно.
Например, на D-Link DWL- G510 rev C1 можно запустить SoftAP, в этой версии стоит чип Ralink RT2500 вот список совметимых устройств с которыми работает SoftAP от Ralink http://ralink.rapla.net/
• Соответственно нужно выбрать первый режим работы – Soft AP. Далее в том же
окне выбираем способ выхода в Интернет – сетевая карта, модем и ставим галочки на ICS (Internet Connection Sharing).
• Network Name (SSID)
Сетевой имя нашей беспроводной сети, оно совпадает с сетевым именем РС, изменять его не нужно, главное чтобы было написано одно слово латиницей не больше семи букв, типа: home, dima, sunrise или тому подобное. • Желательно включить WEP шифрование со следующими настройками:
Network Authentication — OPEN
Data encryption — WEP
Key Format – Hexadecimal digits
Key length – 64 bits (10 digits)
Далее придумываем (а еще лучше сразу записываем) ключи из 10 букв, цифр.
Select one as your default key – Key 1 • Далее ищем пункт Access Control и устанавливаем настройки:
Access Control Policy — Accept
Access Control List — вбиваем MAC address PSP (его можно увидеть в PSP -> Настройки системы -> Сведения о системе) Все это необходимо чтобы исключить несанкционированное подключение в вашему Wi-Fi. Далее идем в Настройки->Сетевые подключения -> Беспроводное сетевое соединение -> Свойства и забиваем следующие настройки:
IP адрес- 192.168.10.1
Маска подсети – 255.255.255.0
Основной шлюз – 192.168.10.1
Предпочитаемый DNS – 192.168.10.1 С настройками программной точки закончили! Теперь заключительный этап настраиваем PSP: Настройки -> Сетевые параметры -> Режим инфраструктуры -> Новое соединение:
Название соединения – любое
Настройки WLAN – Сканирование (при выполнении сканирования должна появиться наша точка доступа РС с нашим SSID)
Настройки безопасности WLAN – WEP (вводим ключ)
Настройки адреса – Специальный
Настройка IP-адреса – Вручную
IP-адрес – 192.168.10.2
Маска подсети – 255.255.255.0
Раутер по умолчанию — 192.168.10.1
Основной сервер DNS – 192.168.10.1
Дополнительный DNS – 0.0.0.0
Прокси –сервер — Не использовать Настройки PSP те же, указываете все автоматически, нужно только ввести в ключе WEP те 10 цифр, которые вы указали при настройке.
Источник: http://gigatech.com.ua/component/option,com_xmap/Itemid,27/ | 